In the world of branding and marketing, a logo is the visual cornerstone of a company's identity. It's the first thing people notice about a brand, and it can leave a lasting impression. Creating a logo is a creative process that requires skill, imagination, and the right tools. Adobe Illustrator, a powerful vector graphics software, is the go-to choice for professionals and aspiring designers alike. In this comprehensive guide, we will take you through the steps of creating a logo in Illustrator, from conceptualization to the final product.
Step
1: Define Your Brand Identity
you even open Adobe Illustrator; you need to have a
clear understanding of the brand you're designing for. Ask yourself:
1.
What does the brand stand for?
2.
Who is the target audience?
3.
What are the brand's values and
personality?
This foundational information will help you conceptualize a
logo that resonates with the brand and its audience.
Step
2: Sketch Your Ideas
Armed with a clear understanding of the brand, start
sketching your ideas on paper. Don't worry about making them perfect; the goal
here is to brainstorm and explore different concepts. Sketching by hand allows
you to quickly iterate through various design possibilities.
Step
3: Create a Mood Board
A mood board is a visual representation of the style and
elements you want to incorporate into your logo. You can create a physical one
with cut-out images and textures or a digital version using tools like
Pinterest. Collect inspiration from various sources and analyze what resonates
with your brand identity.
Step
4: Open Adobe Illustrator
Now that you have a clear concept in mind and some
inspiration, it's time to fire up Adobe Illustrator. If you don't already have
it, you can download a free trial from the Adobe website.
Step
5: Set Up Your Document
Start a new project by selecting "File" >
"New." Set the document size and color mode. For logos, it's best to
work in CMYK color mode, which is suitable for print.
Step
6: Begin with Basic Shapes
To create a logo, start with basic shapes like circles,
squares, or triangles. These will serve as the building blocks for your design.
You can use the Shape Tool in Illustrator to draw these shapes.
Step
7: Customize Your Shapes
Once you have your basic shapes, it's time to customize
them to fit your concept. Use the Direct Selection Tool (the white arrow) to
manipulate anchor points, curves, and angles. Experiment with different shapes
until you achieve the desired look.
Step
8: Add Typography
Typography plays a significant role in logo design. You can
either choose an existing font or create custom lettering to make your logo
unique. Illustrator offers a wide range of text tools and options to help you
achieve the perfect typography for your logo.
Step
9: Color Your Logo
Selecting the right colors is crucial. Refer to your mood
board for inspiration and choose colors that align with the brand's identity.
Illustrator provides various color options, including the Color Picker and
Swatches panel.
Step
10: Fine-tune and Refine
At this stage, your logo is taking shape, but it might need
some fine-tuning. Zoom in, scrutinize every detail and make necessary
adjustments. Pay attention to alignment, spacing, and visual balance.
Step
11: Export Your Logo
Once you're satisfied with your logo design, it's time to
export it. Choose "File" > "Export" and select the
appropriate format. For a versatile logo that can be used online and in print,
save it as a vector file (e.g., .ai or .eps).
Step
12: Test Your Logo
Before finalizing your logo, test it in various contexts.
Check how it looks in different sizes, on different backgrounds, and in both
color and grayscale. Ensure it remains recognizable and legible.
Step
13: Get Feedback
Don't hesitate to seek feedback from colleagues, friends,
or design forums. Constructive criticism can help you refine your logo and make
it even stronger.
Step
14: Register Your Logo
If the logo is for a business or a brand that needs legal
protection, consider trademarking or registering it to prevent others from
using a similar design.
Step
15: Finalize Your Logo
After making any necessary tweaks based on feedback, your
logo is ready to go! Save a high-resolution version for various applications
and ensure the client or company has the necessary files.
Conclusion
Creating a logo in Adobe Illustrator is a rewarding journey
that requires creativity, attention to detail, and a deep understanding of the
brand you're designing for. By following these steps, you can craft a logo that
not only looks visually appealing but also effectively communicates the essence
of the brand it represents.
Remember, logo design is an iterative process, and it's
okay to revisit and refine your design until it's perfect. With practice and dedication,
you can master the art of logo design in Illustrator and create iconic symbols
that leave a lasting impression.
1.
Adobe
Illustrator - Official website to download Adobe Illustrator.
2.
Pinterest - A platform to create digital mood boards for design
inspiration.
3.
Trademark Registration - Learn more about trademark
registration for logo protection.


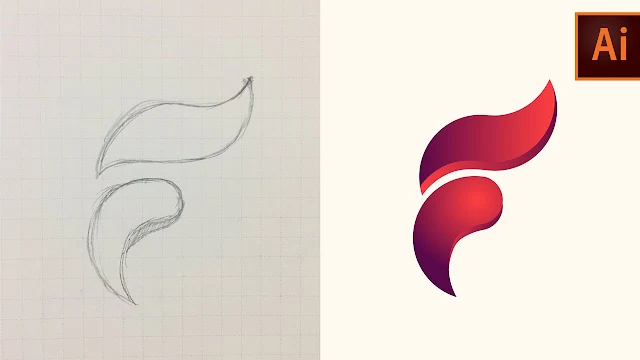
![How to Add a Back to Top Button in Blogger [Special]](https://blogger.googleusercontent.com/img/b/R29vZ2xl/AVvXsEj0WQs0ZGgIjAoNLYkxZn2jJWPmd3ypPmf5oIXi1TXgw9_7fEh-Ocv0oGRkBgxXTBFbFCWW1LwXOuejU8dhDZ0NR0rZT4X0Fks4Tv-pdf8WPoUKAn6hv_e7tkP9bb2XYvSjVt73bGHnPb-ynhO5vMKfhLZKaKMm9wVUUOdrd7jr89UZzrPx2rC2ObxhdA/w72-h72-p-k-no-nu/Untitled.png)


0 Comments