Hello Friends Welcome to Samjha Sekho Sekho. Today we learn about the Google Sheets formula cheat sheet. In this, we will provide you with complete information about Google Sheets. I hope that I am telling you all the things that are being told to you for free so that I can remove the difficulties of your people. In this article you will talk about Microsoft Excel, What is Excel? Along with this, you will also be given more formulas.
Google
Sheets formula cheat sheet, First
of all, you have to understand it well, Lastly, what is the name of Excel, why
is it used, and what is Google Docs? We have told you all this in detail. Should
any quandary besiege you, feel at liberty to establish contact with us. If you
like this request, you must give your feedback in the comment box.
Behold, the luminous
key to unraveling the tapestry of Google Sheets, an elixir of knowledge
distilled into a single parchment – the Google Sheets formula cheat sheet.
A guardian of wisdom, a path to mastery, it stands ready to guide the eager, to
embrace the curious.
In its hallowed
pages, the symphony of formulas unfolds, each bearing a name that resonates
with purpose. The syntax, a constellation of symbols and letters, forms an
incantation that conjures mathematical marvels and textual symphonies. A
whispered description reveals the formula's essence, an insight into its
purpose and prowess.
As the sun rises and
sets, examples dance across the parchment, tales of utility painted in strokes
of instruction. Each formula is a beacon, illuminating the way, offering itself
as a loyal companion in your voyage through data's ocean.
Organized like stars
in the night sky, by categories that beckon the seeker – mathematical realms,
the magic of text, the enigma of dates and times – or by the whispered secrets
of alphabetical order.
A digital forest of
knowledge, the Internet offers a myriad of these treasures. Seek, and you shall
find one, tailored to your desires, your thirst for understanding.
1. Swift is the path
it lays, a highway through the labyrinthine alleys of Google Sheets' vast
landscape.
2. Mistakes, like
shadows, are chased away. It guards you from the pitfalls, ensuring precision
as you scribe your formulas.
3. Time, that
precious, elusive thing, is preserved. It honors your pace, freeing you from
the chains of laborious calculations.
4. A relic of
reference, a haven for the adept and the aspiring, it whispers to all who lend
an ear: "I am yours, a companion, a guide."
To the uninitiated,
I extend a gentle beckon – embrace this parchment, this treasure of formulas.
Let its grace introduce you to the art of Google Sheets. For within its folds
lies the magic that turns the mundane into the extraordinary, the novice into
the virtuoso.
What is a Google Sheets Formula Cheat Sheet?
For Google Sheets, a
web-based application from Google, the Formulas Cheat Sheet is a document that
provides you with information on the formulas used in Google Sheets. This cheat
sheet teaches you various computational operations and ways to organize very
useful data.
Diverse capabilities
lie within Google Sheets, offering avenues for the organization, analysis, and
visualization of data. However, achieving mastery over its myriad functions and
intricate formulas can prove to be a daunting endeavor, particularly for those
taking their initial steps. While the digital landscape offers an abundance of
online courses, it's worth noting that these too can demand a significant
investment of time. Herein enters our ultimate compendium of Google Sheets
formulas – a veritable cheat sheet.
This resource serves
to simplify your tasks, amplify productivity, and furnish you with the
expertise to harness Google Sheets' formulaic prowess to the fullest. As you
read on, you shall glean insights on optimizing your endeavors in spreadsheet
creation.
Google Sheets cheat sheet
"Create & and
collaborate with online spreadsheets to analyze data, create project plans,
& and more—all in your browser."
Work With Your Data
1. Copy formatting from any text and apply
it to another selection of text
2. Format data as currency, a percentage,
change decimal places, and more
3. Add or edit cell borders
4. Merge cells
5. Change text alignment
6. Change how text wraps or rotate text
7. Add links, comments, charts, filters, or
functions
Attention: In order to seamlessly harmonize with
the keyboard shortcuts of Microsoft Excel, it is within your power to supersede
the default shortcuts of your browsing application.
Why Do You Need a Google Sheet Formulas Cheat Sheet
Irrespective of
whether you find yourself at the threshold of learning or as a seasoned expert,
the Google Sheets Functions Cheat Sheet stands as an exceptionally valuable
asset. Within its folds lie pathways through which you can unearth the finest
pieces of trivia, destined to be indispensable in the tapestry of your
existence. Herein, I present to you a discourse in the English language:
1. Easy Reference
The expression
"for easy reference" holds and finds its place within the realm of
written English. It serves as a beacon, guiding us toward sources or resources
that grant effortless accessibility and swift retrieval. To illustrate,
consider the phrase: "Herein lies a compilation of websites for easy
reference."
A compendium of
formulas, designed to aid and simplify, functions as a readily accessible
guide. Within the pages of our resource, you'll discover an expansive roster of
Google Sheets formulas, accompanied by insights into their respective
functionalities.
Rather than
embarking on journeys through extensive documentation or traversing the
internet in pursuit of answers, this compilation places all the requisite information
at your fingertips. It empowers you to swiftly locate the precise formula you
require and swiftly verify its syntax.
2. Quick Troubleshooting
Troubleshooting
embodies a methodical approach to unraveling challenges. Its purpose is to
unveil the underlying reasons for unexpected malfunctions and to elucidate the
pathway to resolving these issues. The inaugural stride in the troubleshooting
journey involves providing an all-encompassing depiction of the quandary.
When errors begin to
infiltrate your formulas, casting shadows over their expected functionality,
the task of pinpointing the issue can prove to be a formidable endeavor. In
such instances, our cheat sheet unfurls as a swift point of reference, ensuring
the alignment and nesting of formulas are immaculate.
By adhering to best
practices, you can diminish the probability of errors, encompassing mishaps
like improper formula utilization or formatting discrepancies. This concerted
effort culminates in the cultivation of precise and dependable spreadsheets.
3. Efficient Workflow
Workflow efficiency
encapsulates a straightforward concept. At its core, it pertains to the
methodologies that you and your team employ to bring a project to fruition. The
enhancement of your general efficacy is achievable through the streamlining of
your workflows and the guarantee of minimal wastage throughout the progression.
A compendium of
formulas expedites and refines your productivity and efficacy. You can
effortlessly consult the cheat sheet for a concise and lucid summary,
eliminating the need to expend precious time attempting to recall a particular
formula or engaging in trial and error with alternative permutations.
Instead of embarking
on the task of deciphering functions and formulas anew, the act of referencing
the cheat sheet facilitates swift progress.
4. Discover Hidden Gems
Within the scope of
this article, a "hidden gem" refers to an individual possessing
remarkable talents, yet operating below the radar of widespread recognition.
A "hidden gem,"
in the context of this article, pertains to something of intrinsic value or
beauty that might not be immediately conspicuous, leading it to receive
considerably less acknowledgment than it genuinely warrants. In the realm of
video games, this term also signifies a concealed item for players to discover.
Google Sheets
encompasses an expansive array of formulas. Consequently, there might exist
some functions (alongside their combinations) that are less well-known, yet
hold the potential to markedly amplify your spreadsheet capabilities. A formula
cheat sheet serves as the gateway to these "hidden gems," aggregating
all available formulas in an organized manner, thereby acquainting you with
these valuable but often overlooked resources.
5. Learn and Expand Your Google Sheets Skills
In your journey, you
will incorporate, import, arrange, sift, and format your data through the
utilization of Google Sheets. You will grasp the art of navigating various file
formats. Formulas and functions will empower you to swiftly compute and extract
more value from your data. We will delve into crafting foundational formulas,
harnessing functions, and making data references.
Among these
proficiencies, the realm of spreadsheet tools, specifically Microsoft Excel and
Google Spreadsheets, demands a considerable skill set, rendering them potentially
the most invaluable skills to acquire.
A formula cheat
sheet transcends its role as a mere quick-reference tool; it metamorphoses into
an educational asset. Regular consultation with the cheat sheet fosters a sense
of intimacy with the formulas and their diverse applications. As a result, you
unlock the ability to navigate intricate tasks and construct more intricate
spreadsheets by capitalizing on this newfound knowledge.
The Most Common Functions Most People Use
Foundational
functions encompass fundamental mathematical operations, such as calculating
averages, identifying the greatest or least values, determining maximums and
minimums, and the like. While not as intricate as those found in Micro Strategy,
they stand as among the most frequently employed functions due to their
practicality.
Here are
some of the most commonly used functions, and their graphs:
- Linear
Function: f(x) = mx + b.
- Square
Function: f(x) = x2
- Cube Function:
f(x) = x3
- Square Root
Function: f(x) = √x.
- Absolute Value
Function: f(x) = |x|
- Reciprocal
Function. f(x) = 1/x.
Google Sheets boasts
an extensive collection of functions, each designed to streamline your tasks
and enhance the user-friendliness of your spreadsheets. Among the array of
choices, certain functions have gained widespread popularity for their utility:
1. IF
IF functions
encompass a realm of versatile calculations, exemplified by functions like
SUMIF.
The IF function
undertakes conditional logic hinged upon a specified criterion. It assesses a
logical statement and furnishes one value when the condition is affirmed (while
presenting an alternate value when the condition proves false).
The fundamental structure
of the IF function adheres to the subsequent format:
IF(logical_expression,
value_if_true, value_if_false)
To amplify the
complexity of logical evaluations, the IF function can be nested within itself
or harmoniously integrated with other functions. This amalgamation yields
intricate logical examinations, exemplified by functions like:
- REGEXMATCH
- SEARCH
- AND
- OR
By employing
multiple instances of the IF function, you can construct layered conditions for
diverse scenarios and their corresponding outcomes.
It is worth noting
that the IFS function can also serve this purpose.
2. VLOOKUP
Yet another renowned
and potent function within Google Sheets is VLOOKUP. This function embarks on a
quest for a value within the primary column of a designated range, subsequently
fetching a correlated value from a stipulated column within the same row.
VLOOKUP proves to be
remarkably handy when executing table searches and retrieving linked data. It
plays a pivotal role in overseeing and scrutinizing databases by procuring
pertinent data contingent upon stipulated criteria. This function empowers you
to unearth particular records, acquire interconnected data, and perform an
array of data manipulations and computations. Its modus operandi draws
parallels with the HLOOKUP function.
The syntax for
employing the VLOOKUP function within Google Sheets is delineated as follows:
=VLOOKUP(search_key,
range, index, is_sorted)
3. SUMIF
In Google Sheets,
the SUMIF function empowers you to aggregate values within a specified range
based on particular conditions or criteria. If the need arises for more
intricate calculations, you can also incorporate logical operators (such as
"less than" or "greater than") within the criteria.
The configuration
for utilizing the SUMIF function is articulated as follows:
=SUMIF(range,
criteria, [sum_range])
In the provided
instance, we utilize the SUMIF function to compute solely positive integers.
This is achieved by employing the "less than or equal to" operator
along with 0 as the specified criterion.
4. ARRAY FORMULA
The ARRAY FORMULA
function extends the ability to apply a formula across a range of cells,
sparing you from the tedium of entering the formula in each cell. Its
significance becomes even more pronounced when grappling with functions
incapable of automatically managing arrays, effectively obviating the necessity
to manually drag or duplicate formulas across the range.
This function
empowers you to execute calculations, execute logical assessments, and
manipulate text, all encapsulated within a solitary formula. Such capability is
particularly advantageous when grappling with extensive datasets.
The syntax for the ARRAY
FORMULA function is straightforward:
=ARRAYFORMULA(array_formula)
5. CONCATENATE
CONCATENATE is used
to combine multiple text strings into a single string. It takes two or more
text arguments and joins them in the order provided. This function is
invaluable when merging data or creating customized labels, reports, or
summaries.
The syntax of the
CONCATENATE function is:
=CONCATENATE(text1,
[text2, …])
6. LEN
The LEN function
calculates the number of characters in a given cell, including letters,
numbers, spaces, and special characters. The LEN function can also be used to
manipulate text, extract substrings, dynamically calculate lengths, and perform
various other operations on strings in Google Sheets.
The syntax of the LEN function is
straightforward:
=LEN(TEXT)
In this syntax, the
TEXT argument is the cell or text string you want to measure. In the image
above, the TEXT argument is under A2. Let’s explain this further.
You can see that the
formula: =LEN(A2) gives the result 17, which is the number of characters in the
text Avengers: Endgame. This is a simple example of what the LEN function could
be used for.
7. IMPORTRANGE
The IMPORT RANGE
function in Google Sheets allows you to import data from one spreadsheet to
another. It enables you to establish a connection between different sheets,
even if they are located in separate files or folders.
Using IMPORTRANGE
can fetch smaller sections of specific data or an entire sheet of cells from a
source sheet, then incorporate it into your destination sheet.
The syntax for the IMPORTANCE
function in Google Sheets is as follows:
=IMPORTRANGE(spreadsheet_url,
range_string)
8. QUERY
The QUERY function
in Google Sheets allows users to extract and manipulate data from a specified
range based on queries similar to those you would use in databases (SQL
queries).
It provides an
efficient way to filter, sort, and aggregate data within your spreadsheet. Use
it to extract specific columns or rows from your data range by specifying the
desired fields in the query string. You’ll be able to retrieve only the
relevant information for your analysis.
The syntax of the
QUERY function is as follows:
=QUERY(data,
query, [headers])
9. INDEX
The INDEX function
in Google Sheets is a versatile function that allows you to retrieve the value
of a cell within a specified range based on its row and column numbers. It
provides flexibility in extracting specific data points from a range.
INDEX is commonly
used in combination with other functions for advanced data retrieval and
analysis (like MATCH, in the example above).
By using the INDEX
function in combination with array formulas or other functions, you can
retrieve entire rows or columns from a range.
Note: INDEX is most
commonly used together with the MATCH function to perform advanced lookups that
VLOOKUP and HLOOKUP aren’t able to do.
The syntax of the INDEX function is:
=INDEX(range,
row_num, [column_num])
Table for Google Sheets Formula Cheat Sheet
The subsequent table
presents the functions available in Google Sheets along with their respective
syntax:
|
Formula |
Description |
|
SUM() |
Sums the values in a range of cells. |
|
AVERAGE() |
Calculates the average of the values in
a range of cells. |
|
COUNT() |
Counts the number of cells in a range
that contains numbers. |
|
MAX() |
Returns the maximum value in a range of
cells. |
|
MIN() |
Returns the minimum value in a range of
cells. |
|
IF() |
Performs a logical test and returns one
value if the test is true, and another value if the test is false. |
|
VLOOKUP() |
Returns a value from a table based on a
lookup value. |
|
HLOOKUP() |
Returns a value from a table based on a
row number. |
|
CONCATENATE() |
Combines two or more text strings into
a single string. |
|
LEFT() |
Returns the leftmost characters of a
text string. |
|
RIGHT() |
Returns the rightmost characters of a
text string. |
|
MID() |
Returns a specified number of
characters from a text string. |
|
DATE() |
Returns the current date. |
|
TIME() |
Returns the current time. |
|
NOW() |
Returns the current date and time. |
Table for Google Sheets Formula Cheat Sheet Code Example
Function Syntax
-----------------------------------
[Function Name] [Function Syntax]
[Function Name] [Function Syntax]
[Function Name] [Function Syntax]
...
Time-Saving Shortcuts for Google Sheets Formulas
Here are several
time-saving shortcuts for Google Sheets formulas:
|
SUBJECT |
FORMULAS |
|
Create a table |
(Ctrl+t) Enter |
|
Add a row or column |
(Ctrl+Enter) / (Alt+Enter) |
|
Delete a row or column |
(Ctrl+ -) / (Alt+ -) |
|
Select a row or column |
(Ctrl+Space) / (Alt+Space) |
|
Select a table |
(Ctrl+A) |
|
Autofit a table |
(Ctrl+Alt+A) |
|
Hide a table |
(Ctrl+H) |
|
Unhide a table |
(Ctrl+Shift+H) |
Autocomplete:
As you start typing
a formula, Google Sheets will predict and complete the formula for you. This
can significantly expedite your work, particularly with formulas that are
frequently used.
Formula bar:
Positioned at the
top of the spreadsheet, the formula bar enables you to input formulas directly.
Google Sheets automatically populates cell references as you type.
Keyboard shortcuts:
A multitude of
keyboard shortcuts can facilitate the input and manipulation of formulas. For
instance, pressing Ctrl+Enter simultaneously inserts a formula into a cell and
instantly calculates its outcome.
Drag and drop:
Effortlessly copy
formulas to other cells by dragging and dropping them. This method offers a
swift approach for applying the same formula across multiple cells.
Relative and absolute cell references:
When employing cell
references within a formula, you have the option to specify whether they are
relative or absolute. Relative references adapt as you copy the formula to new
cells, while absolute references remain unchanged. This feature proves
beneficial for formulas intended for application across a range of cells.
Named ranges:
Generate named
ranges to encompass groups of cells. This simplifies the referencing of these
cells within your formulas.
Macros:
Macros serve as a
mechanism for automating tasks within Google Sheets. They enable you to create
a macro for inputting a formula across a range of cells or performing more
intricate operations.
Wrapping Up
Completion with a Flourish:
As the hours into
the late, a gentle whisper emerges – let's wrap it up. Like an artist finishing
a masterpiece, she sealed the deal just before embarking on her vacation, a
chapter concluded with precision.
A Culmination of Thought:
The wrap-up ushers
in the moment for inquisitive exploration, an opportune juncture to challenge
minds. Thought-provoking statements, beckon students into the realm of
contemplation. Kindly nudge them past the surface with your queries, coaxing
nuanced revelations from beneath the shallows of simplistic replies.
Elevating the Spreadsheet Game:
Our Google Sheets
cheat sheet stands as a beacon of accuracy and efficiency in data manipulation.
These pragmatic insights and pearls of wisdom act as your guide, infusing
automation into your tasks, breathing life into data visualizations, and
elevating your mastery of Google Sheets functions.
Chart Your Course to Excellence:
Don't forget to venture into the realm of our comprehensive guide to charts for Google Sheets – an invaluable trove of knowledge awaiting your exploration!
Download the Google Sheets Cheat Sheet PDF
Your Journey Awaits:
As we traverse every
facet within the embrace of this article, take a moment to seize the
extraordinary. Capture the essence of our offering – the Google Sheets cheat
sheet PDF – an artifact of wisdom that distills our discourse into a tangible
treasure. What we share here shall echo within its pages, leaving no room for
concern over missed nuances.
#DataNinja
#ExcelTips #ProductivityHacks #NumbersGame #ChartYourCourse #BusinessTools
#DataDriven #EfficiencyBoost #DigitalSpreadsheets #EmpowerWithSheets



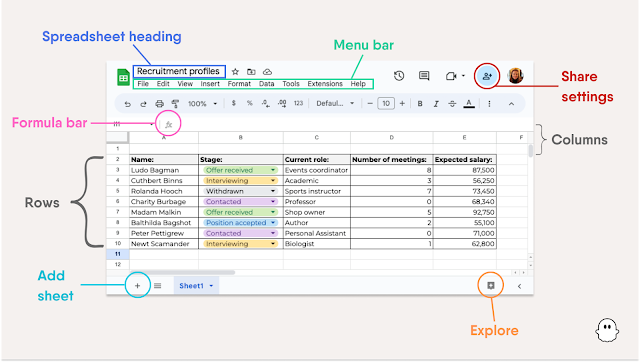
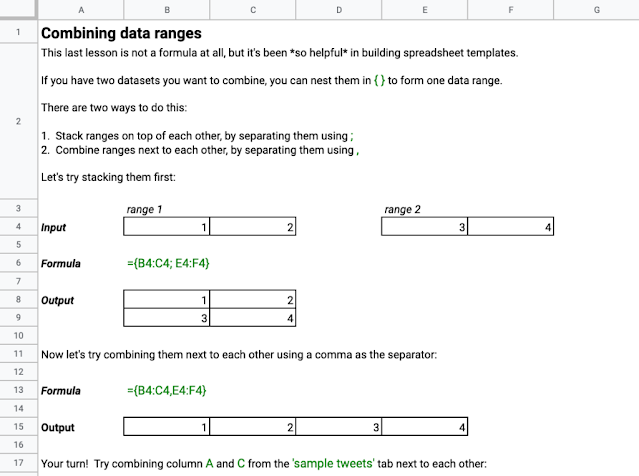





![How to Add a Back to Top Button in Blogger [Special]](https://blogger.googleusercontent.com/img/b/R29vZ2xl/AVvXsEj0WQs0ZGgIjAoNLYkxZn2jJWPmd3ypPmf5oIXi1TXgw9_7fEh-Ocv0oGRkBgxXTBFbFCWW1LwXOuejU8dhDZ0NR0rZT4X0Fks4Tv-pdf8WPoUKAn6hv_e7tkP9bb2XYvSjVt73bGHnPb-ynhO5vMKfhLZKaKMm9wVUUOdrd7jr89UZzrPx2rC2ObxhdA/w72-h72-p-k-no-nu/Untitled.png)

0 Comments